How to Recover Deleted Files from SD Cards Quickly and Easily
Everybody uses SD cards - you, your friends, colleagues, family, and probably even your grandma has one in her old digital camera. While SD cards are very convenient and reliable, data loss can still happen. Most of the time, you have to deal with accidental file deletion, especially when your photos are concerned, and data loss due to inadvertent formatting or SD card corruption. In this article, we’re going to show you how to recover deleted files from an SD card quickly and easily with the help of NTFS Undelete.

Before Your Attempt SD Card File Recovery
When you realize that files are gone from your SD card and you need to perform file recovery, you need to do everything you can to maximize the chances of success.
First of all, immediately stop using the SD card. If you’re using the card in your phone or camera, stop using the device at once and remove the SD card. This will ensure that no new data that could overwrite deleted files will be written to the card.
How to Recover Files from an SD Card
And now we’ll show you how to restore files deleted from an SD card with the help of NTFS Undelete.
- Download NTFS Undelete to your computer or a USB thumb drive. NTFS Undelete is a portable app and doesn’t have to be installed. All you need to do is run the .exe file.
- Insert your SD card into a card reader or connect the device that’s using the SD card to your computer. The SD card should be recognized by your PC as a disk and it should have its own drive letter (for example, E:)
- Open NTFS Undelete and run the Recovery Wizard. It will guide you through the steps.
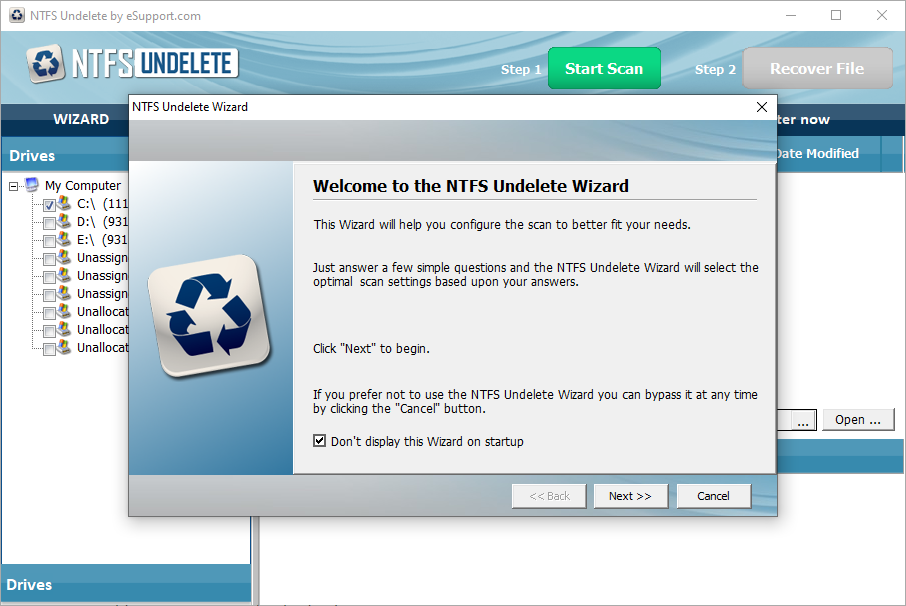
- If you don’t want to use the Wizard, select the SD card’s drive letter and run a scan. If you’re planning to recover files like documents, use the standard scan or the Deep Scan mode if your SD card has been formatted. If you’re recovering photos, select the Photo SmartScan mode.
- Wait for the scan to finish and examine the results. Use filters to quickly find the files you want to restore. A green circle next to the file indicates that it’s recoverable, an orange circle means the file is only partially recoverable, and a red circle means that the file can’t be recovered.
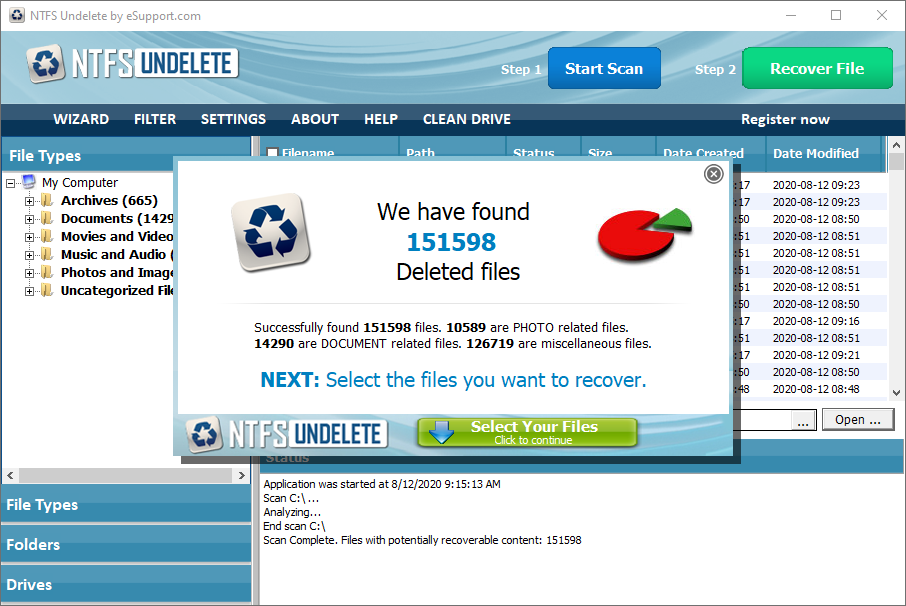
- Select where you want to put the recovered files. We recommend avoiding recovering files to the drive you’re recovering from. For example, if you’re restoring files from your SD card, select a drive on your PC as the destination.

- When you’ve selected the files you want to put back, click on Recover File.
- That’s it!
In addition to these SD card file recovery tips, we strongly advise you to start making backups if you aren’t already. Even the best file recovery software can’t undelete overwritten files. But if you have all your important content backed up, you’ll be safe and sound.
